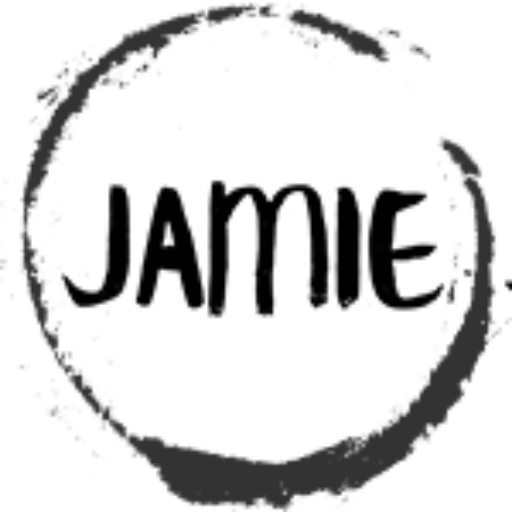Table of Contents
How to Easily Connect Your PIC Microcontroller to a PC Using a USB to TTL Serial Converter
When working with PIC Microcontrollers, a question that often comes up is, “How do I connect my PIC to my computer to read data from it?” It’s a common challenge because many of these microcontrollers use something called TTL serial communication, which doesn’t directly connect to a standard USB port on your computer.
That’s where a USB to TTL Serial Converter Module steps in. Think of it like a simple translator that allows your microcontroller to speak the same language as your computer, making it easy to send data back and forth. These little modules bridge the gap, making it effortless to interface with your projects.

Why Use a USB to TTL Serial Converter?
Whether you’re programming a microcontroller, debugging serial output, or just looking to connect your microcontroller project to a computer, a USB to TTL serial converter is an essential tool. It’s the key to making your microcontroller projects accessible and easier to manage, without getting bogged down in the complexities of USB communication.
By understanding how these converters work, you’re not just solving a technical problem—you’re opening up new ways to interact with your projects and bring your ideas to life.
First, Let’s Cover Some Basics
If you’re looking to connect a PIC microcontroller to your computer, you’ve probably heard about something called “TTL serial communication.” But what exactly is that, and why does it matter? Let’s break it down in a simple, straightforward way.
What is TTL Serial Communication?
TTL, or Transistor-Transistor Logic, is a type of signal used in digital circuits. PIC microcontrollers use this to send and receive data. With TTL, data is represented by different voltage levels:
- Logical High (1): Typically around +5V, though some newer devices use +3.3V.
- Logical Low (0): Close to 0V (or ground).
These signals are what the PIC uses to communicate with other devices. But here’s the catch: modern computers don’t use this kind of communication. Instead, they rely on a completely different standard called USB.
So, What’s Serial Communication?
Imagine a long, single-lane road where cars (bits of data) travel one at a time. That’s essentially what serial communication is: sending data one bit at a time over a single communication line. It’s a pretty simple and direct way to get data from point A to point B.
But there’s one more layer to consider. TTL serial communication doesn’t include a built-in “clock” to synchronize everything. It’s what’s known as asynchronous communication, which means both the sender and receiver have to be on the same page about when the data starts and ends.
Why Doesn’t My Computer Understand TTL?
Most modern computers have moved away from traditional serial ports (the old-school RS-232 ports you might remember) and now use USB for almost everything. But USB is quite different:
- Different Voltage Levels: USB uses its own set of voltage levels and signaling.
- More Complex: It’s a whole different language compared to simple TTL, complete with controllers and complicated protocols.
This is why your computer can’t just plug into a PIC and start chatting right away. They speak different languages.
Enter the USB to TTL Serial Converter
Think of a USB to TTL Serial Converter Module as a translator. It allows your PIC’s TTL signals to “speak” to your computer’s USB port. It takes the USB signals from your computer and turns them into the simple, voltage-based signals your microcontroller understands, and vice versa.
How It Appears on Your Computer
Once you connect a USB to TTL converter to your computer, it will show up as a COM port on Windows or as a tty device on Linux and macOS. From there, you can treat it just like any other serial connection.
A Quick Look at USB to TTL Serial Converter Modules
These modules are small, handy tools that plug into your computer’s USB port and provide a few basic pins you’ll need to communicate with your microcontroller:
- TX (Transmit)
- RX (Receive)
- VCC (Power Supply)
- GND (Ground)
Some converters also offer extra pins for hardware flow control, like RTS (Request to Send) and CTS (Clear to Send), but for basic communication, you usually only need the first four.
Popular USB to TTL Serial Converter Chipsets
There are a few different types of chipsets used in these modules, each with its own pros and cons:
- FTDI FT232RL: Highly reliable, great driver support.
- Silicon Labs CP2102: A solid choice, widely compatible.
- Prolific PL2303: Some versions work well, but driver support can be hit or miss.
- CH340G: Cheap and effective, but might need extra drivers.
What to Look For in a USB to TTL Converter
When choosing a converter, there are a few features to keep in mind:
- Baud Rate Support: Check the baud rate range. Most modules handle rates up to 921600 bps, which is more than enough for typical applications.
- Voltage Levels: Some modules can switch between 5V and 3.3V, making them more versatile.
- Driver Compatibility: Make sure it’s compatible with your operating system—Windows, macOS, or Linux.
Getting Started with Your USB to TTL Serial Converter
So, you’ve got your hands on a USB to TTL Serial Converter and you’re ready to get your microcontroller talking to your computer. Let’s walk through it step-by-step to make sure you get everything set up smoothly.
Step 1: Install the Converter on Your Computer
First things first—let’s make sure your computer can see the converter. The good news is that in most cases, modern operating systems have built-in support for these devices. Just plug the USB side of your converter into your computer and see if it pops up as a new communication port.
- Windows Users: It should show up as a COM port in the Device Manager.
- macOS/Linux Users: It’ll appear as a new tty device, which you can find using a quick ls /dev/tty* command in the terminal.
If it’s not showing up or you see an error, don’t panic. It likely means you need to install a driver. Each type of USB to TTL converter might need a different driver, so check the documentation that came with your module or visit the manufacturer’s website to download and install the appropriate driver.
Pro Tip: You don’t need to have the module connected to your PIC microcontroller at this point—just the converter itself connected to your computer. We’re just making sure the USB side is working.
Step 2: Identify the Pins
Now that your converter is recognized, let’s get familiar with its pins. Most USB to TTL modules have these basic pins:
- TXD (Transmit Data): This pin sends data out.
- RXD (Receive Data): This pin receives data in.
- VCC (Power Supply): Optional—used to power your microcontroller.
- GND (Ground): Connects the ground of both devices.
Sometimes you’ll see additional pins like RTS, CTS, DTR, and DSR. These are used for more advanced flow control, but for basic communication, you usually won’t need them.
Step 3: Connect the Module to Your Microcontroller
With the module set up on your computer, it’s time to hook it up to your microcontroller (or other TTL device). Use jumper wires to make the following connections: (At this point it is a good idea to unplug the converter from the computer)
- TXD (Module) ↔ RXD (Device): Connect the converter’s Transmit pin to the Receive pin on your device.
- RXD (Module) ↔ TXD (Device): Connect the converter’s Receive pin to the Transmit pin on your device.
- GND (Module) ↔ GND (Device): This is crucial—make sure both grounds are connected.
- VCC (Optional): If you want to power your device through the converter, connect the VCC pin. Double-check the voltage compatibility (5V or 3.3V) before doing this!
Note: Be careful with the TX/RX connections—it’s easy to mix these up! The Transmit (TX) pin always connects to the Receive (RX) pin on the other device.
Step 4: Open a Serial Terminal Application
With everything connected, it’s time to talk to your device using a serial terminal program. Here are a few options:
- Windows: Try PuTTY or Tera Term.
- macOS/Linux: You can use screen, minicom, or CoolTerm.
Configure the terminal software with these settings:
- Port: Choose the COM port (Windows) or tty device (macOS/Linux) assigned to your module.
- Baud Rate: This must match the baud rate your device is set to (common values are 9600 or 115200).
- Data Bits: Set to 8.
- Parity: None.
- Stop Bits: 1.
- Flow Control: None, unless your device specifically uses RTS/CTS or similar.
Step 5: Communicate with Your Device
Now that you’re all set up, you can start sending and receiving data! What you do here really depends on what your microcontroller is programmed to do:
- Uploading Firmware: Use an IDE to upload code.
- Viewing Output: Monitor your device’s debug messages or sensor data.
- Sending Commands: If your device accepts serial commands, type them into the terminal and see the response.
It is up to you to program what it does, so experiment to see what you can create.
Step 6: Troubleshooting Tips and Common Mistakes
Even if you’ve followed everything perfectly, sometimes things don’t work as expected. Here are a few common issues and how to resolve them:
- Wrong TX/RX Connections: Double-check that TX on your module connects to RX on your device and vice versa.
- Voltage Mismatch: Make sure the voltage levels between the module and device match (5V or 3.3V). Incorrect levels can damage your hardware.
- Driver Issues: If the module isn’t showing up, try reinstalling the drivers or switching to a different USB port.
- Using Multiple Modules: If you have more than one USB to TTL converter plugged in, ensure each one has a unique COM port to avoid conflicts.
Using Multiple USB to TTL Modules – If you’re working on a more complex setup with multiple USB to TTL converters connected to your computer, each one will need its own unique COM port or device ID. Check the settings in your terminal application to make sure you’re communicating with the right module.
Endless Possibilities
Getting a USB to TTL serial converter up and running is a relatively simple process, but it opens the door to endless possibilities. With it, you can program microcontrollers, debug your projects, and interact directly with all sorts of devices. Think of it as your gateway to exploring what’s really going on inside your circuits—making it easier to bring your ideas to life.
If you’re ever unsure, take your time, trace your connections, and remember: patience is key when you’re working with new hardware setups. Happy tinkering!
Need a Creator Alchemist on Your Project?
I’m available for hire—consulting, systems design, embedded tech, creative problem-solving, or anything in between.
If you’ve got a project that needs someone who can think it through and build it out, I’m interested.
👉 Let’s Talk
jamie@jamiestarling.com